Install Ubuntu 20.04 on Oracle Virtual Box
Install Ubuntu Linux Inside Windows Using VirtualBox [Step by Step Guide]
Prerequisite
1. Windows 10 Pro 64 bit with 16 GB RAM & 2 Core CPU. And 50 GB FreeSpace
2. Oracle Virtual Box.
https://www.virtualbox.org/wiki/Downloads
3. Hardware virtualization enable in BIOS and Disable Hyper-V on widows Feature.
C:\>bcdedit /set hypervisorlaunchtype off --> Restart after command Execute
4. Ubuntu Download
https://ubuntu.com/download/desktop/thank-you?version=20.04.2.0&architecture=amd64
Installation Steps
1. Install Oracle Virtual Box and Click desktop shortcut icon.
2. Click New Button to create Virtual Machine. Provide the Name,location, type & version and click next
3. Allocate Memory Size for the Virtual Machine
4. Create a Virtual Hard disk.
5. Select Hard disk type.
6. Select Storage Type.
7. Virtual Disk Size allocation.
8. General settings for Virtual machine.
9. Click Advanced and select Bidirectional on Shared Clipboard and Drag Drop.
10. Configure System Processor.
11. Configure Network Adapter. (Select NAT, Bridge Network, Internal Network based on the configuration)
12. Attach Ubuntu ISO to build the machine and Close.
13. Select the created VM and click Start.
14. Select start-up disk to start installation.
15. Click mouse point inside the window and select Ubuntu for installation.
16. Select English on left side window and Click Install Ubuntu.
17. Select Keyboard Layout.
18. Select the installation mode.
19. Disk Configuration for Ubuntu installation. Select Erase disk and install Ubuntu click install now
20. Click Continue.
21. Select Time Zone, based out living country.
22. Create a login Account.Click Continue.
23. Installation Starts.
24. Click Restart to complete the installation.


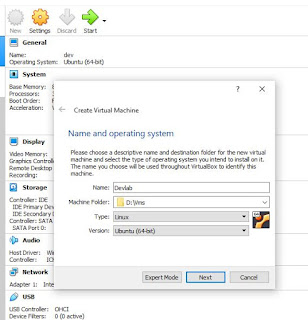
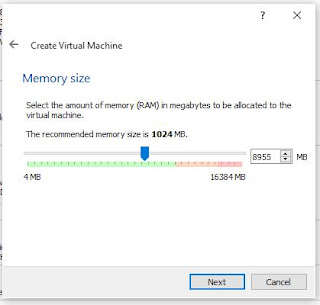
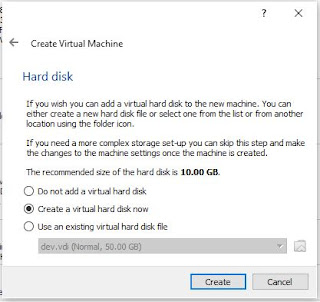
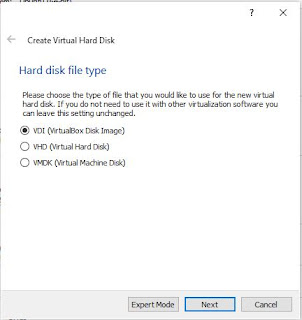
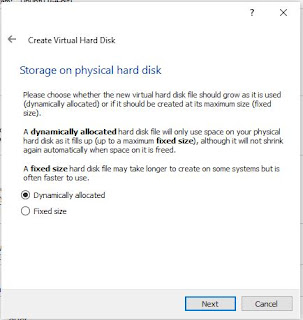

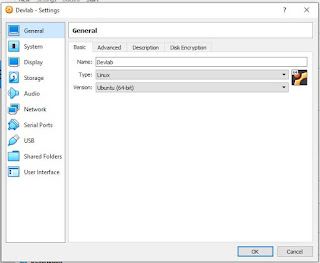
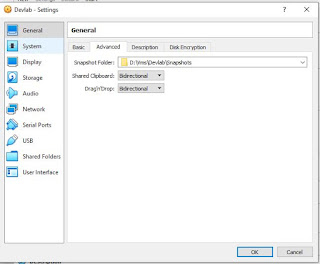

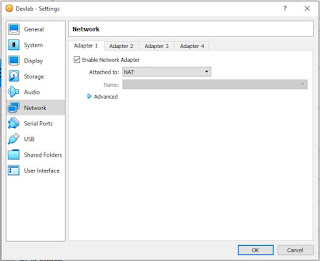


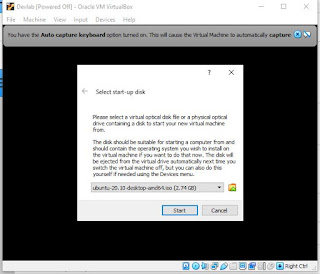

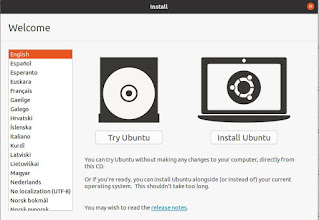

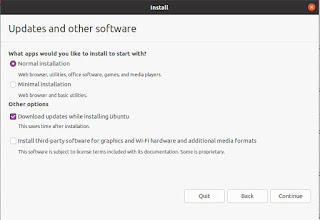





Comments
Post a Comment